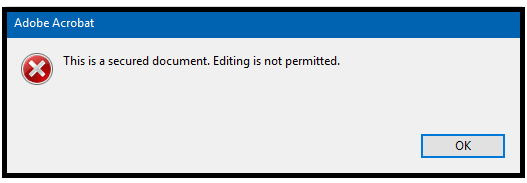Most of the users, still watermark their documents physically or digitally in order to identify the document owner, maintain the level of traceability, classify the document etc. For PDF files Watermarking is one of the most effective ways to protect PDF files and documents that contain sensitive, confidential, proprietary information. Basically, a watermark is a text or an image that appears in front of behind the text of the document. For instance, sometimes, the user wants to add confidential watermark to PDF document pages with sensitive information.
Moreover, the user can easily batch insert watermark in PDF files but each watermark is added separately. In some cases, the user needs to insert confidential watermark stamp to PDF documents but he/she is not able to find a simple way to implement this task. Thus, in this blog, we are going to introduce a simple yet reliable way to perform this task.
There can be multiple reasons due to which people add confidential watermark to PDF files. The major reasons are the security and authenticity of the document. To protect the confidential information from any misuse or getting leak many people apply watermark in Adobe PDF files. Moreover, integration of watermark to PDF files permits the reader to recognize the owner of the document. Additionally, watermark also prevents people from unauthorized copying of the documents associated with some specific company or individual.
When a user is having confidential and important PDF files such as manuals, reports, etc. then it becomes necessary to put confidential watermark on PDF. Once the watermark is added to the PDF file it will maintain its security, confidentiality, and ownership of the PDF file. Thus, in this section, we are going to discuss step by step process to insert confidential watermark stamp to PDF documents.
SysTools PDF Watermark software is the best-automated solution to add confidential watermark to PDF files. With this utility, one can easily insert text or images watermark to multiple PDF files in just a few clicks. There are numerous features associated with the utility such as customize size, color, placement of watermark, set the transparency level, add image types: PNG/JPG/GIF etc. The user has to follow the steps given below to insert confidential PDF watermark.
Step 1: Download and Install
First, the user has to download and install SysTools PDF Watermark on his/her system and then launch it.
Step 2: Add PDF File
Now, one has to insert the PDF file on which he/she need to add the ‘Confidential’ watermark by clicking on the Watermark option.
Step 3: Select Watermark Type
After that, the user has to select the type of watermark he/she wants to add: Text Watermark or Image Watermark. The user can select any option as per the requirements. Here, the user needs to select Text Watermark option to add confidential watermark to PDF.
Step 4: Select PDF File to Add
Now, one has to select the PDF file by clicking on Add File or Add Folder option. With these options, the user can easily add watermark to a single PDF file or multiple PDF files.
Step 5: Watermark Text and Position
The user needs to set the text and position of the Watermark in the Watermark Text and Position fields respectively. Now, one can add ‘Confidential’ as Text and set position as Top Horizontal, Bottom Horizontal, Left vertical, Right vertical etc.
Step 6: Set Font and Color
After that, the user can set the font size, font color, and transparency level of the Watermark as per the choice.
Step 7: Select Destination Location and Generate PDF
Finally, the user needs to select the destination location to save the resultant PDF file with the ‘Confidential’ watermark.
Watermarking is an important feature when it comes to security and confidentiality of the PDF document. Thus, most of the people search for an easy and instant way to add confidential watermark to PDF file. Thus, in the above section, we have explained step by step process to put confidential watermark on PDF documents in a hassle-free way.
Moreover, the user can easily batch insert watermark in PDF files but each watermark is added separately. In some cases, the user needs to insert confidential watermark stamp to PDF documents but he/she is not able to find a simple way to implement this task. Thus, in this blog, we are going to introduce a simple yet reliable way to perform this task.
Why Do People want to Put Confidential Watermark on PDF Files?
There can be multiple reasons due to which people add confidential watermark to PDF files. The major reasons are the security and authenticity of the document. To protect the confidential information from any misuse or getting leak many people apply watermark in Adobe PDF files. Moreover, integration of watermark to PDF files permits the reader to recognize the owner of the document. Additionally, watermark also prevents people from unauthorized copying of the documents associated with some specific company or individual.
Best Solution to Add Confidential Watermark to PDF Files
When a user is having confidential and important PDF files such as manuals, reports, etc. then it becomes necessary to put confidential watermark on PDF. Once the watermark is added to the PDF file it will maintain its security, confidentiality, and ownership of the PDF file. Thus, in this section, we are going to discuss step by step process to insert confidential watermark stamp to PDF documents.
SysTools PDF Watermark software is the best-automated solution to add confidential watermark to PDF files. With this utility, one can easily insert text or images watermark to multiple PDF files in just a few clicks. There are numerous features associated with the utility such as customize size, color, placement of watermark, set the transparency level, add image types: PNG/JPG/GIF etc. The user has to follow the steps given below to insert confidential PDF watermark.
Step 1: Download and Install
First, the user has to download and install SysTools PDF Watermark on his/her system and then launch it.
Step 2: Add PDF File
Now, one has to insert the PDF file on which he/she need to add the ‘Confidential’ watermark by clicking on the Watermark option.
Step 3: Select Watermark Type
After that, the user has to select the type of watermark he/she wants to add: Text Watermark or Image Watermark. The user can select any option as per the requirements. Here, the user needs to select Text Watermark option to add confidential watermark to PDF.
Step 4: Select PDF File to Add
Now, one has to select the PDF file by clicking on Add File or Add Folder option. With these options, the user can easily add watermark to a single PDF file or multiple PDF files.
Step 5: Watermark Text and Position
The user needs to set the text and position of the Watermark in the Watermark Text and Position fields respectively. Now, one can add ‘Confidential’ as Text and set position as Top Horizontal, Bottom Horizontal, Left vertical, Right vertical etc.
Step 6: Set Font and Color
After that, the user can set the font size, font color, and transparency level of the Watermark as per the choice.
Step 7: Select Destination Location and Generate PDF
Finally, the user needs to select the destination location to save the resultant PDF file with the ‘Confidential’ watermark.
Note: The user can also insert confidential watermark stamp to PDF file with the help of Adobe Acrobat Pro DC software. However, this utility is not pocket-friendly as it is paid.
Final Words
Watermarking is an important feature when it comes to security and confidentiality of the PDF document. Thus, most of the people search for an easy and instant way to add confidential watermark to PDF file. Thus, in the above section, we have explained step by step process to put confidential watermark on PDF documents in a hassle-free way.