4 Best Ways to Compress PDF Files On Windows OS
6:09 PM by Unknown
In this blog we are going to introduce the ways that will
help you compress PDF files on a Windows OS. Windows is the most trustworthy
and easy to use Operating System in the world, and PDF document is the most secure
and trustworthy open source document format present.
PDF is the standard document format that supports every OS that
is available currently. Taking benefit of the password protection feature
offered in PDFs, users use two types of password for assigning security in PDF files
i.e. ‘Owner Level’ & ‘User Level’. Both options make PDF documents more
secured & preferred for legal or other confidential purposes. IT
Professionals also proved that PDF is an ultimate document format for easy use
& also offers storage of different forms of data content; documents,
graphics, charts, and forms. Users saving their documents as high quality
images, charts, heavy graphics in PDF tend to experience large sized documents
and also the probability of corruption. So it would be better to compress such
heavy sized documents using free or low cost tools available online.
Compressing a PDF File Using Online Tool
You have to search on net through different search engines
by using some keywords like “online tool for PDF compressions / free tool to perform
PDF compression or tools to compress PDF online”. Afterwards, ensure that the
tool you are preferring to perform the task, is free.
I will provide you the reference of some online tools which will
help you compress PDF files very easily.
NEEVIA
http://convert.neevia.com/pdfcompress/
Neevia Online PDF compression tool makes it possible
for anyone to reduce the size of large PDF documents without the need of
installing special software or hampering its contents.
1. Search online
2. Upload and compress
3. Download (Refer the
Screenshot Given Below)
SMALL PDF
http://smallpdf.com/compress-pdf
Compress PDF - Reduce the size of your PDF online. This app
compresses your PDF doc on the cloud for free to a perfect size that is still in
a good quality.
1. Drop the PDF in the provided area
stating: ‘Drop PDF Here’
2. Upload the PDF file.
3. Download the output PDF file.
Compressing a PDF Using Adobe Acrobat’s Save Feature
Adobe Acrobat is the most preferred utility which is used
for PDF document. That’s because it creates PDF document.
1. Open the document on Adobe Acrobat Professional.
2. Click on File → Save As → Reduced Size PDF. Select the
version of compatibility needed. If you can ensure that all users will be using
version Adobe Acrobat X or later, the file will be further compressed.
Compressing a PDF
Using PDFWARE Toolbox
PDFWARE Toolbox is a utility that is made to perform PDF
management tasks like compression. (Powered By SysTools)
1. Visit the PDFWARE official website and Download PDFWARE
Toolbox.
2. Install and start - Click on “Compress” this will allow you
to compress the PDF.
3. Select the PDF file by clicking “Add File(s) or Add Folder”
4. Select and open the files that you want to compress from the
browser window.
5. Now the software will show all the PDF files that you had selected.
6. Select the destination path, where your output will get
saved.
7. After performing the above mentioned process, select the
“NEXT” Button
8. Options for
Compression: Enter the details asked for.
9. Uncheck the Compress option, to get the high quality Images.
10. Click on “Advance Setting” to get more options.
11. After clicking on "Advance Settings" option,
a dialog box for advance settings option will appear as follows:
12. Choose image compression options.
13. Default Button will
reset all the values to default value. Click OK to confirm the values, which you have selected.
14. Page Options:
- Select Pages on which Operations are to be performed.
- Only choose the page numbers that you want to be processed.
- Select First Radio Button, and select either of the option All, Odd, Even.
- Second Radio Button: Mention page range by selecting the starting page number and end page number.
- Select Third Radio Button for specifying the page numbers. Mention page numbers separated by comma. After this, click on "Next" button to continue.
16. On completing the process, software will display
confirmation on screen.
Compressing a PDF
Using Google Drive
1. Open Google drive with any “Gmail” account.
2. Upload the PDF file on Google Drive by clicking on the
create button given on the left side of the screen.
3. Click on the PDF file which is Uploaded on Google Drive.
4. Then Click on the print option give on top of the screen.
After reading this blog, I hope
that you can easily compress your crucial PDF without compromising the quality or
content of the PDF. The above 4 tips offer some free as well as reasonably
priced solutions. So, lets try and get the best of advantages from these tips and
“Thank You For Visiting PDF-Tips”.











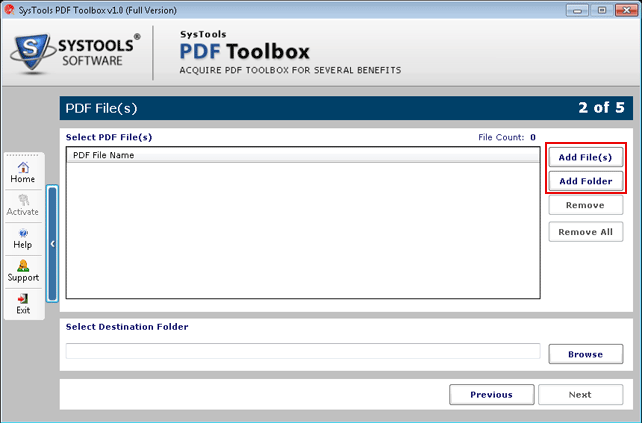








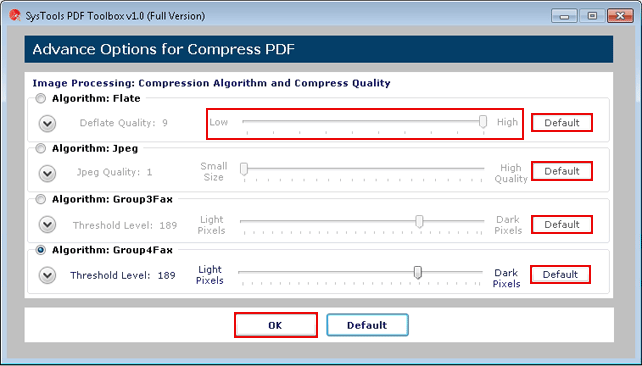
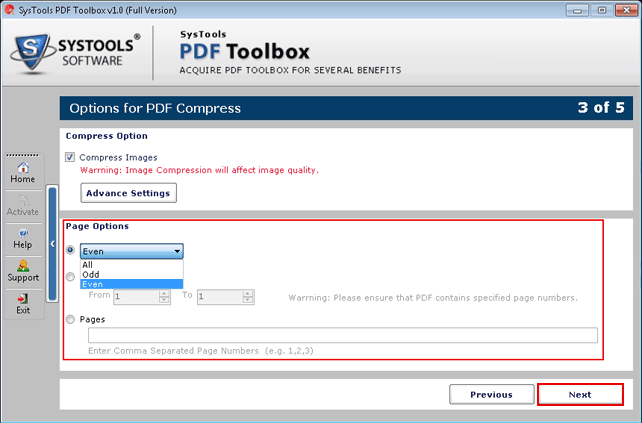









No comments:
Post a Comment